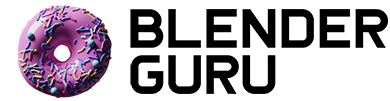11 Useful Blender Tricks You May Not Know
Like with any other graphical applications, Blender is equipped with hotkeys and keyboard shortcuts that users can utilize for various purposes – the majority of which is to speed up access. In this post, I'll lead you through some of those useful hotkeys that for whatever reasons, aren't very well known.
#1: Hide Everything Except the Selection
In complex scenes, this can be very useful as it reduces the clutter and mess when working on you're scene so you can focus on just these objects in the meantime.
Hotkey: SHIFT+H.
#2: Quad View
This allows you to quickly and simultaneously check your scene on all the common axes and is similar to Maya's default view.
Hotkey: CTRL+ALT+Q
#3: Delete Nodes with Reconnect
Sick of deleting a node in a setup, then having to go through and reconnect the holes in the setup? This is the hotkey you've been missing.
Hotkey: CTRL+X
#4: Toggle Rendered View
Instead of going to the menubar, finding the preview icon and changing it to rendered view, you can just use the shortcut.
Hotkey: Shift+Z.
#5: Connect Multiple Nodes
You don't need to connect each node manually, you can just use the box select tool (B) to select a bunch of them, then just hit F, and it will connect them all for you. Voila!
Hotkey: F
#6: Warp Tool
This can be very handy when you're bending simple objects, though it can be pretty tricky and will be dependent on the initial position of your mouse pointer and your 3D cursor.
Hotkey: SHIFT+W
#7: Vertex Parent
Though not as regularly useful, it can come in handy at times. As with the regular parenting, select and shift select the objects, then proceed to Edit Mode and select at least three vertices to parent the first selection to.
In the example below, it's the same technique I used in one of my videos to simulate the wave interaction.
Hotkey: CTRL+P
#8: Shrink/Fatten
Without this, I don't know how else to modify rope-like objects in Edit Mode. Also applicable to curve segments. Huge time-saver!
Hotkey: ALT+S
#9: Undo History
Just like Photoshop or Gimp, Blender has an Undo History - which comes in handy after you've made some changes only to realize it was better before.
Hotkey: CTRL+ALT+Z
#10: Tool Options Popup
We've all been used to pressing T to toggle the Tool Options on the left. But if you've missed the awesome 2.4* functionality of floating menus, this is for you.
Hotkey: F6
#11: Selection Popup Menu
There are times when your scene gets too dense and selecting objects can be very cumbersome. But with this trick you can select from the popup menu exactly what you intended to click on.
Hotkey: Alt-Right Click
Got a Blender tip of your own? Share it in the comments below!