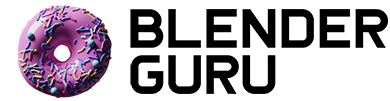13 Ways to Reduce Your Render Times
Nobody likes waiting for hours whilst their render finishes, but most people do. Little do they know, they can cut these render times in half with a little bit of tweaking. By default, the big CPU sucking features are turned on default the blender devs want to ensure that you get the best looking renders. However when you are still working on the scene and don't need to see the final image yet, it makes sense to turn these off.
Here's a list of 13 ways to speed up your render times:
1. Turn off Ray Tracing
If you didn't know this already, ray tracing eats CPUs for breakfast. It's not uncommon for ray tracing to multiply your render times by 10. So if your project doesn't need reflections, ambient occlusions or ray shadows then turn this CPU sucker off.
2. Lower the SubSurf levels
You might call this common sense, but when you've been working on a scene for 5 months it's easy to forget that you created a car tire at the start with 6 levels of subsurf. Glancing over your scene and checking for any excessive subsurf levels can save you lots of time in the long run.
3. Turn off soft shadows
Sure it's pretty but is it really necessary? If you don't want to waste hours rendering, set the Soft size and the Samples for all spot lamps to 1.
4. Turn off Ambient Occlusion
Ambient occlusion is great for adding that extra touch of realism to your scene by faking indirect shadows. However it's also notorious for stacking on hours to your rendertimes. If it's not completely necessary, turn it off.
5. Turn on Simplification
One of the little known features in Blender is the Simplify option. This allows you to set global limits on subdivision, shadow samples and AO and SS so that you can quickly create preview renders. Definitely keep this feature close if you need to do a lot of testing and adjusting.
6. Turn off blurry reflections
A fairly recently feature is the ability to create blurry reflections. They certainly look pretty but be prepared to pay for that in rendertimes. By default blurry reflections are already turned off, but if you accidentally change the Gloss amount to anything less than 1 you can suffer the consequences of awful rendertimes.
7. Turn off Subsurface Scattering
If you do a lot of character modelling you probably already know this, but for those that don't: Subsurface Scattering multiples rendertimes like crazy! Only turn this feature on if you are creating the final render.
A quick test revealed that turning this off could reduce your render times by 6 times!
8. Turn off shadows
If you aren't rendering the final scene it can help to turn off the shadows whilst you are rendering previews.
9. Turn off Anti Aliasing
Another feature that can add hours to your rendertimes is the anti-aliasing option. Turned on by default, this option ensures that all the edges in your scene are smooth and unjagged. But if you aren't rendering the final scene yet then turn it off! You'll shave your render times in half!
10. Increase tiles
'Tiles' are the little boxes that you see appear when Blender is rendering the scene. Increasing tiles are recommended when rendering to a large size and need the CPU cores to render smaller segments. This will ensure that all cores work on the render until it's finished without one core finishing before another.
11. Start Baking!
Everytime you hit render, Blender has to calculate all the shadows, ambient occlusion and lighting in the scene. If you are creating an animation it's highly recommended that you bake all this data so that Blender only needs to calculate it once. If you don't know how to do this, check out the wiki entry.
12. Make materials non-traceable
By deselecting Traceable in the materials section, you will make that material discarded from the ray tracing calculation. This has saved me HOURS of rendering time. If you have a complex object that doesn't need shadows or reflections, then turn this off. You'll be amazed at how much quicker your scene will render.
13. Reduce the dimensions
An obvious trick, but easy to forget. Setting the resolution percentage to 50% will render the scene 4 times faster!
Pretty simple hey? Hopefully these little tricks will come in handy the next time you need to render a large scene ;)
Do you know any other useful time savers? Share them in the comments below!